


A Felhasználói felület
Az ablakok
A GIMP több ablakot nyit, melyek egyike az eszköztár, a GIMP főablaka. A GIMP főablaka a főmenüt, az eszközöket, az eszközre vonatkozó szín, ecset, minta és gradiens információkat.
A főablak és ezzel együtt a GIMP ablakai az idők során nagyon megváltoztak, előreláthatólag sokat is fognak változni. Ez az oka annak, hogy viszonylag kevés utalás esik majd a menüben elfoglalt pozícióról és az ablakokról, ha nem is lehet teljesen kiküszöbölni az említésüket.
Az eszköztár ablak a képek szerkesztéséhez szükséges eszközöket tartalmazza, valamint a főmenüt, melyről elérhetők a nem képspecifikus műveletek:
- kép betöltése és létrehozása
- GIMP általános beállítások
- kép és logo generáló plug-in-ek, szkriptek
- Szkript konzol, parancs adatbázis
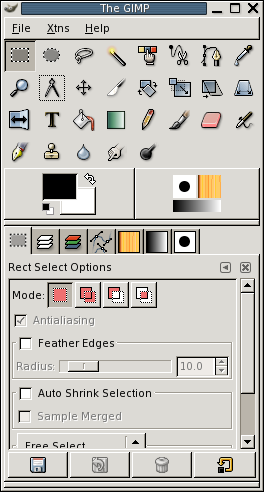 Gimp főablak - Gimp 1.3 |
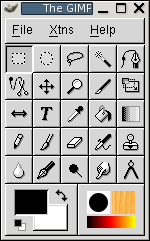 Gimp főablak - Gimp 1.2 |
A GIMP további ablakokat nyit a megnyitott képeknek illetve az eszközöknek, valamint párbeszédablakokat is feldob időnként. A rajzeszközök beállításait megjelenítő valamint a paletta és ecsetkiválasztó ablakok az újabb verziókban (1.3 és fölötte) beolvaszthatók az eszköztár ablakba.
Dinamikus forróbillentyűkezelés
A GIMP billentyűzetől vezérelhető forróbillentyűk (hotkey) segítségével. Ezek átdefiniálhatók, a menüpontra állva (egérrel vagy le-föl nyilakkal) és a kívánt billentyűkombinációt megnyomva.
Fájlműveletek és beállítások
A fájl menü
A fájl menü segítségével lehet képeket betölteni, nyomtatni és menteni. A GIMP fájl menüje a (legtöbb esetben) háromféleképpen érhető el: az eszköztár (Toolbox) ablakon található menü használatával vagy egy kép ablakában, az egér jobb gombjának lenyomásával megnyíló menün keresztül, mely újabb kiadású GIMP esetén a képablak bal felső sarkában található nyíl gomb segítségével is előhívható. A továbbiakban erre a menüre <Kép>/-ként hivatkozunk.
Új kép létrehozása
Képünk létrehozásánál érdemes tudnunk, milyen és mekkora lesz a kép, ikont szeretnénk készíteni átlátszó háttérrel, vagy teljes A4-es lapot betöltő grafikát? Előbbi esetben az ikon (64x64, 32x32 pixel) méretben érdemes transzparens háttérrel indulni, míg az utóbbi esetben az A4-es template-et érdemes kiválasztani, ha elég új verziót használunk.
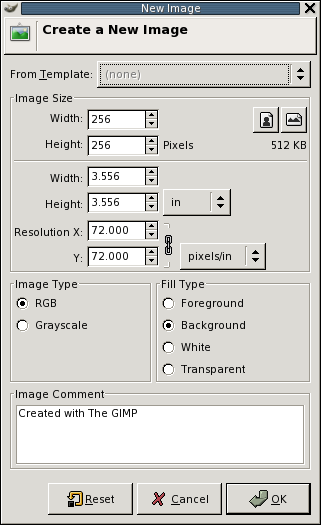 New Image párbeszédablak - Gimp 1.3 |
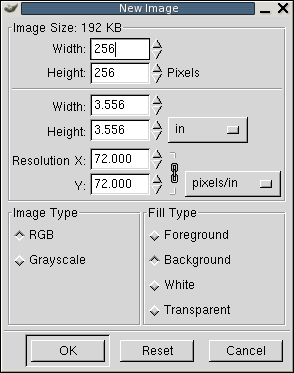 New Image párbeszédablak - Gimp 1.2 |
Az OK gomb megnyomása után egy új ablakban megjelenik az üres rajzfelület. Transzparens háttér esetén egy sakktábla minta látható két szürke árnyalatból, ez könnyen felismerhető és megkülönböztethető a rajzolás későbbi fázisaiban a kép részleteitől. Természetesen ha zavar akkor át lehet állítani.
Képek megnyitása
Képeink megnyitása a megszokott módon történik, a GTK+ fájlbetöltő
párbeszédablaka csak egy plusz funkcióval rendelkezik a máshol használatos
ablakokhoz képest: létre tudjuk hozni a kép előnézetét. A régi verziók
esetén ezt a kép ikonnézete alatti gombbal tehetjük meg, új verzió esetén az
ikonnézetre kattintva generálja a program le a .xview könyvtárba
az ikont.
Képek mentése
A GIMP minden olyan formátumhoz, amelybe menteni tud külön mentési beállításokat kínál fel. Ismeri az adott formátum képességeit és felkínál a képességekhez nem illeszkedő képhez alapértelmezett és alternatív konverziós eljárásokat. Ha például egy RGB módban szerkesztett képet szeretnénk GIF formátumba menteni akkor lehetőségként felkínálja az automatikus konverziót indexed és grayscale módú mentésre.
Képek nyomtatása
A nyomtatási beállítások képernyő kicsit hasonlatos egy repülőgép műszerfalához. Nem azért, mert pilótavizsga szükséges használatához, hanem annyi beállítási lehetőséget kínál fel, hogy szinte lefolyik a képernyőről. A felület rövid szemlélődés után logikus, szervezett benyomást kelt.
Egy virtuális papírlapra elhelyezi az aktuális réteget, úgy, ahogy ő természetesnek gondolná. Figyelem, csak az aktuális réteg nyomtatódik ki, tehát össze kell vonni a kép rétegeit nyomtatáshoz! Nekem általában meg szokott felelni, de például névjegykártya próbanyomtatásához az eredeti méret megtartása vagy régebbi verziók esetén a set image scale gombot érdemes megnyomni. Ennél több beavatkozásra csak akkor van szükség, ha nagyon speciális igényeink vannak (fektetett lap, középre rendezett grafika, margók). Ezeket természetesen a megfelelő dobozokban emészthető formában találjuk meg.
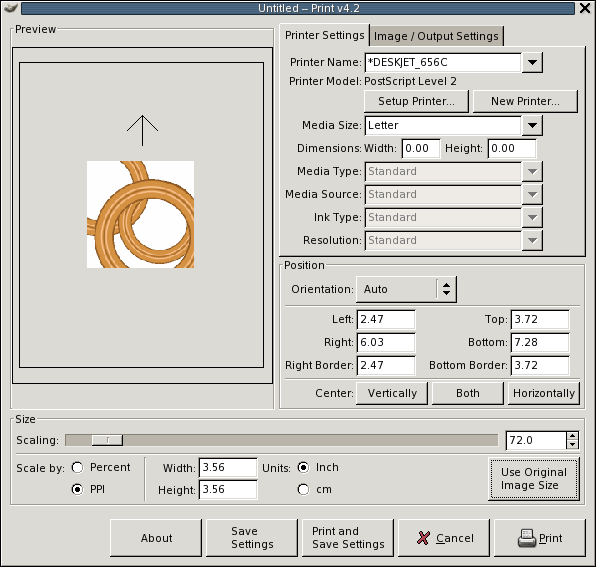 Nyomtatás - Gimp 1.3 |
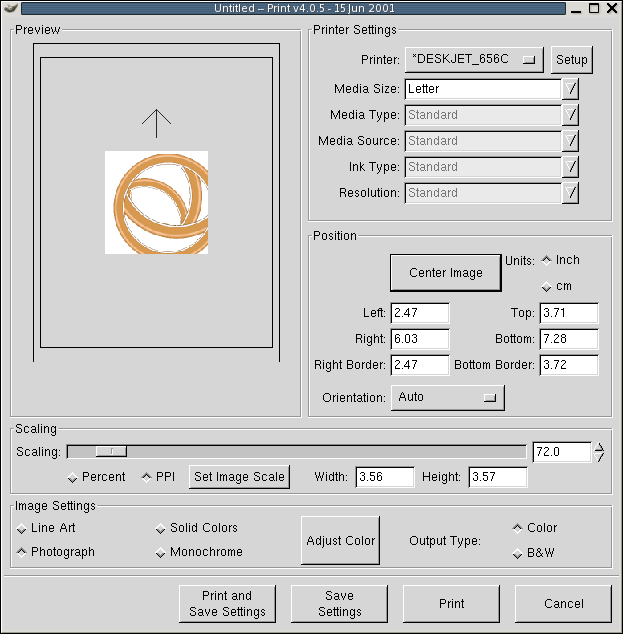 Nyomtatás - Gimp 1.2 |
A GIMP beállításai
A beállítások a fájl menüből elérhető. Lehetőségünk van az új kép beállításainak megváltoztatására, a munkafelület kinézetének, az ablakok és eszköztárak beállításainak megváltoztatására. Legfontosabb talán a visszavonható műveletek számának megváltoztatása, ami alapértelmezésben 5, ez nagyon kevés.
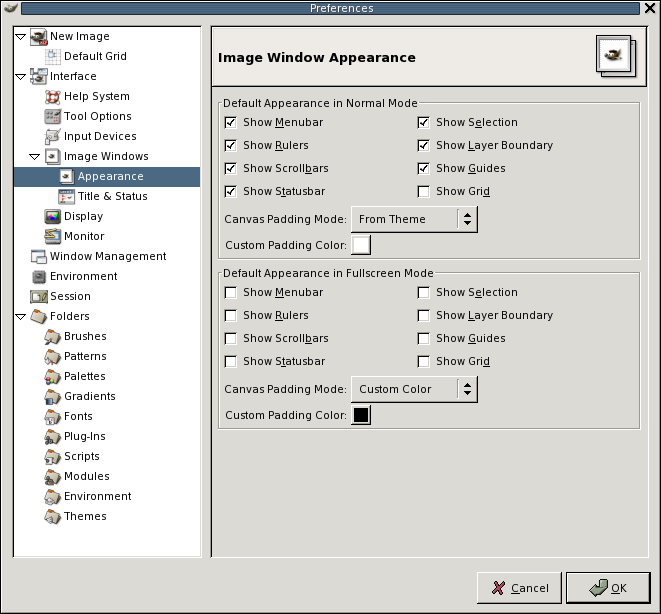
Gimp beállítások - Gimp 1.3 |
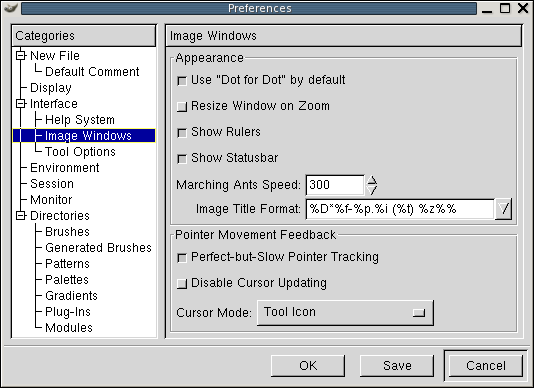
Gimp beállítások - Gimp 1.2 |
A beállítások ablakot érdemes huzamosabb használat után felkeresni, sok zavaró vagy idegesítő dologra megtaláljuk a gyógyírt ekkor. Vannak, akiket az zavar, hogy nem méreteződik át a kép az ablak átméretezésekor, van, akit az alapértelmezett 256x256-os képméret zavar, hisz 760x520-as képeket szokott rajzolni, lévén web designer.
Egyéb, a főmenüből elérhető funkciók
A fájl menüben található még a párbeszédablakokat tartalmazó menü, ahonnan elérhetők a különböző segédablakok, például a rétegek listája, a paletták, a kitöltési minták, az ecsetek, a path lista, színcsatornák, gradiensek listája, eszköz beállítások, képek listája, de a kijelölés szerkesztő ablak, sőt újabb verziók esetén a history ablak is.
Az Xtns menü tartalmazza a bővített funkcionalitást nyújtó eszközöket, mint például a globális script-fu menüt, ahol gombok, logo-k, háttér generátorok, weblap témáknak megfelelő részleteket előállító script-fu-kat. Itt találhatjuk még a script-fu konzolt, ami a GIMP scheme nyelvét értő parancssor. A DB browser a gimp funkciók adatbázisát jeleníti meg, mely scheme vagy perl, python nyelvű szkript írásakor jelent nagy segítséget, vagy a script-fu konzol használatakor. A modulok kezelését, új modulok betöltését végző module manager is itt kapott helyet.
A Help menü tartalmazza a súgó hivatkozásait, melyet webböngésző segítségével jeleníthetünk meg, valamint a nap tippje ablakot és a GIMP névjegyét is itt találjuk.


