


Alapvető funkciók - kijelölés és rétegek
Kijelölés GIMP-ben
Az eszköztár első pár gombja a kijelölőeszközökhöz tartozik. Hogy egy kép egy bizonyos részét tudjuk csak megváltoztatni, ki kell azt jelölnünk. A dolog titka az, hogy megtaláljuk a megfelelő eszközt vagy eszközkombinációt, amivel a lehető legpontosabban ki tudjuk jelölni a kívánt területet. Egy hanyagul kijelölt objektum könnyen felismerhető és lerombolja az összhatást. Az eszköztárban található kijelölőeszközök csak egyszerű kijelölések létrehozására használhatók.

Kijelölőeszközök - Gimp 1.3 |
Intelligens ollók és path szerkesztő
A kijelölőeszközök közé soroltuk ezt a két ezközt is, pedig annál sokkal többet tudnak. Az olló eszköz kontrolpontok által kijelölt területről a terület kontúrjai segítségével megpróbálja maga eldönteni, mit szerettünk volna kijelölni, szerencsés időjárási és fényviszonyok esetén sokkal pontosabb kijelölést tesz lehetővé, mint más eszközök.
A path (magyarul útvonal lenne) eszköz még ennél is többet takar, a kontrolpontokat, melyeket lehelyeztünk görbékkel vagy egyenesekkel (a Polygnonal kapcsoló állásától függően) köthetjük össze, helyezhetjük át, a görbék két újabb kontrolpont segítségével módosíthatók Bézier módszerével. A nagy fekete kontrolpontokból a shift billentyű nyomvatartásával “húzhatjuk ki” a kis fehér Bézier kontrolpontokat, vagy egyszerűen az egyenesnek látszó görbéket megfogva hajlítgathatjuk őket kedvünkre.
A kész path automatikusan eltárolódik, ha nem rendelkezünk másképp, elérhető a path listából bármikor. A path eszköz nem csak a path szerkesztésére jó, mert ezzel még nem módosítottunk sem a képen, sem a kijelölésen. A kijelölés módosítása a Create Selection from Path gomb segítsésével történik, ha pedig a képre szeretnénk a path-t mint vonalat rárajzolni akkor a Stroke Path gombbal tehetjük ezt meg. Ekkor a felbukkanó párbeszédablakon beállíthatjuk a kihúzásra használt ecset tulajdonságait, vagy megadhatjuk hogy egy előre beállított eszközzel végezze a kihúzást.
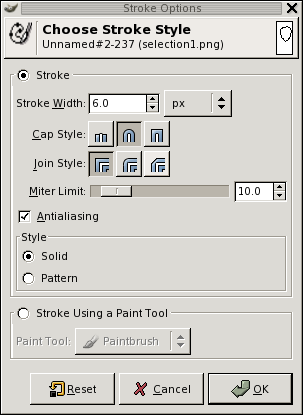
Kihúzás - Gimp 1.3 |
A kijelölt terület
Mikor kijelöltünk egy területet, a kijelölés széleit a GIMP villogó pontozott vonallal jelöli, amit gyakran “masírozó hangyák” -nak is neveznek. A kijelölés lett az egyedüli aktív rész a képen, a többi részt nem érintik további módosításaink. Ha zavarónak találnánk a villogó vonalat, a GIMP lehetővé teszi kikapcsolását a Kijelölés széleinek ábrázolásának ki/be kapcsolása (Toggle) menüpont kiválasztásával a <Kép>/Select menüben. Vigyázat, a sárga pontozott réteghatárvonalakat is eltünteti ez a parancs!
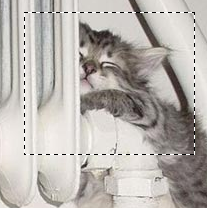
Masírozó hangyák - Gimp 1.3 |
A kijelölés vezérlése
Ha nem lennénk elégedettek egy kijelölésünkkel, készítsünk egy másikat és első kijelölés rögtön eltűnik, átadva a helyét az újnak, vagy módosítsuk azt. Hogy egy kijelölést megszüntessünk, kattintsunk egyszer a képre (a téglalap, az ellipszis vagy a lasszó eszközökkel), egy nem kijelölt területre, vagy válasszuk ki a <Kép>/Select/None menüpontot. Ha nem csak egy kijelölést szeretnénk készíteni vagy többfajta kijelölés kombinációját szeretnénk alkalmazni, használjuk a Shift és a Ctrl billentyűket:
- Ha a Shift billentyűt nyomva tartva készítünk kijelölést, akkor az az előzőhöz hozzáadódik. Ha a kijelölések érintik, vagy átfedik egymást akkor egyetlen nagy kijelölés jön belőlük létre (unió).
- Ha a Ctrl billentyűt tartjuk nyomva, akkor a közös terület elvonódik az eredeti kijelölésből (kivonás). A kijelölt területeknek érinteniük kell vagy át kell fedniük egymást, hogy valami is történjen, nem elég a Ctrl billentyű nyomva tartása!
- Ha mind a Ctrl és a Shift gombot nyomva tartjuk, akkor a két terület metszetét kapjuk, tehát azt a területet ami a két kijelölés közös területét képezi.
A kijelölések mozgatása
A kijelölésekmozgatását nem nevezhetjük barátságosnak, sőt még egy kicsit zavaró is lehet. Ha egy kijelölést elkészítettünk, az egérmutató magától mozgatásra vált, az egymást keresztező nyilak jelzik ezt, és a kijelölés a tartalmával együtt mozgatható, habár az aktív eszköz még mindig a kijelölés. Ennek az a magyarázata, hogy ekkor a kijelölésünk “lebegni” kezd, úgynevezett lebegő kijelöléssé (floating selection) alakul át, mely külön rétegre kerül (lásd rétegek). A lebegő kijelölés egy speciális réteg, melyet a rétegek listáján alakíthatunk rendes réteggé az Új réteg gombbal.
Segédvonalak (Guides)
A kijelölések megfelelő pozicionálásához használjunk vízszíntes és függőleges segédvonalakat, melyeket a bal oldali és a felső vonalzóról lehet lehúzni. A segédvonalak mozgatásához használjuk a Mozgatás eszközt. Figyeljük meg, hogy változik a mozgatás egérkurzor kis kézzé, mikor a segédvonalhoz ér! A Segédvonalhoz illesztés (Snap to guides) funkció alapbeállításként be van kapcsolva a Nézet menüben, ha pár képponttal a segédvonal mellé kell leraknunk valamit, ez zavaró lehet. Bekapcsolt állapotban ugyanis, ha egy kijelölést a segédvonalhoz közel viszünk, akkor az magától “hozzáragad”. Ennek segítségével pontosan megadhatjuk, hogy mely ponttól kezdődjenek kijelöléseink.
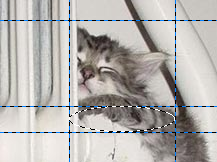
Segédvonalak és a kijelölés - Gimp 1.3 |
Rétegek
Minden kép rétegekből áll. Alapesetben egy réteget tartalmaz, melynek nincs alfa csatornája, tehát - a mi szempontunkból - nem lehet áttetsző vagy átlátszó területet létrehozni rajta, valamint nem lehet egy fölötte lévő réteggel kicserélni addig, amíg egy alfa csatornát hozzá nem adunk. Ettől a ponttól viszont tökéletesen olyan, mint a többi réteg, amit létrehozunk egy már meglévő képre.
A rétegek listája
A rétegek listája mutatja a képeinkben található rétegeket. Mindig egy aktuálisnak kikiáltott kép rétegeit mutatja. A réteglista alatt található gombok segítségével módosíthatók a kép rétegei, új rétegek hozhatók létre, a rétegek törölhetők, mozgathatók. A régetek fel-le mozgatása a réteglistában húzd-és-vidd módszerrel is lehetséges.
A lebegő kijelölés egy speciális réteg, mely nem rendelkezik a rétegek minden jellemzőjével. Lebegő kijelölésből is réteget lehet csinálni, a réteglistában lévő Új réteg gomb megnyomásával.
A rétegekről
Két módon vonhatjuk össze rétegeinket, a legkényelmesebb megoldás az instant lehetőség, a kép lapítása (Flatten image) mely minden látható réteget egy réteggé von össze, a nem látható rétegeket törli, a keletkező réteg alfa csatornáját pedig megszünteti, ami azt jelenti, hogy az átlátszó felületek háttérszínűek lesznek. Ez a funkció nagyon hasznos, ha gyorsan szeretnénk kész képet kapni, de nem túl célravezető a legtöbb esetben. A második lehetőség a látható rétegek összeolvasztása, amely segítségével az átlátszósági információk megőrzésével lehet rétegeket összevonni.
GIF formátumú mentés esetén meg lehet adni, hogy a kép rétegei mint animációs fázisok szerepeljenek. Vigyázat, a GIF 256 színnél többet nem tud kezelni, az alfa csatorát szintén nem valósították meg, tehát félig áttetsző képeket nem tudunk létrehozni.


