

Szerkesztés és transzformáció
Nagyító
A nagyító igazi kakukktolyás az eszközök között, míg a többi eszköz a képet, a kijelölést vagy legalább a palettát megváltoztatja, a nagyító csak a kép egy megadott részéhez igazítva nagyítja vagy kicsinyíti a kép megjelenítését. Érdemes megszokni, hogy kint van az eszközök között.
Távolság és szögmérés
A szögmérő nem okozhat gondot egy mérnöknek. Álmából fölkeltve is tud távolságot mérni vele, még a GIMP-ben is. A távolság a státuszsorból olvasható le, ha ez nem tetszik, az eszköz beállítása lehetőséget ad egy információs ablak nyitására.

Szögmérő - Gimp 1.3 |
Elforgatás, nagyítás, döntés és perspektív transzformáció
Az elforgatás, nagyítás, döntés és a perspektív transzformáció a kijelölést vagy ha nincs kijelölt terület az egész képet forgatja, méretezi át, dönti meg, vagy szabad perspektív transzformációt végezhetünk rajta. A művelet közben egy a módosítandó területet szimbolizáló drótvázon végezzük a módosításokat, majd véglegesítjük a műveletet, ekkor a GIMP elvégzi azt.
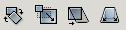
Transzformációk - Gimp 1.3 |
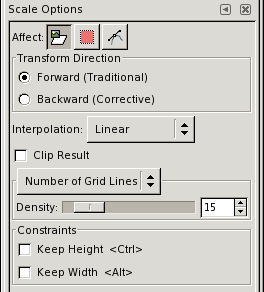
Nagyítás beállítása - Gimp 1.3 |
A perspektív transzformáció a terület fölött megjelenít egy rácsot és négy sarokpontot ad melyeket kedvünkre mozgathatunk, majd amikor úgy érezzük, megfelelően torzítottuk a képet a felbukkanó ablakon megnyomjuk a Transform gombot, ekkor megjelenik a transzformáció eredménye. Ha nem vagyunk elégedettek, visszavonjuk a műveletet és legközelebb feljegyezzük a transzformációs mátrixot, ami az információs ablakban van, hogy reprodukálni tudjuk a műveletet.
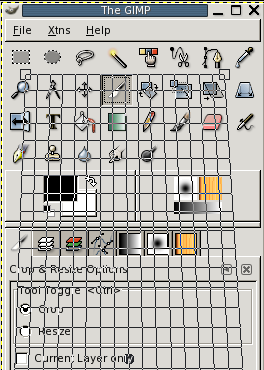
Perspektív transzformáció közben - Gimp 1.3 |
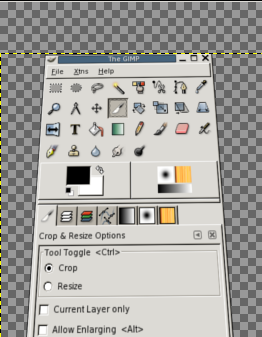
Perspektív transzformáció után - Gimp 1.3 |
Szike - Crop and Resize
A szike segítségével képünkről levághatjuk a felesleges részeket, például a képernyőfotók készítését is ezzel az eszközzel végeztem, ha csak egy gomb kellett, akkor a gombot körbevágtam és csak a gomb maradt. Ha szeretnénk meghagyni a kép méretét és az addigi színeket de a kép tartalmától akarunk megszabadulni akkor a Resize vagy átméretezés beállításra van szükségünk. Ekkor a kijelölt részen kívül a képtartalom elveszik, a kép eredeti mérete megmarad. Ha növelni is szeretnénk a képet ezzel együtt akkor bekapcsoljuk az Allow Enlarging beállítást, ennek segítségével meg tudjuk szabad kézzel növelni a képet. A Current Layer only kapcsoló az aktuális rétegen végzi az adott műveletet, a többi réteg érintetlen marad.

Szike eszköz - Gimp 1.3 |
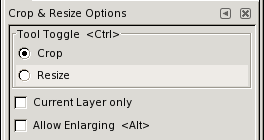
Szike beállítások - Gimp 1.3 |
Tükrözés
A tükrözés egyetlen beállítási lehetőségétől függően vízszintesen vagy függőlegesen tükrözi az aktuális alakzatot, ami lehet a kiválasztott terület, egy réteg, vagy a kép, attól függően van-e kijelölés vagy több réteg.

Tükrözés - Gimp 1.3 |
Felirat

Felirat eszköz - Gimp 1.3 |
Feliratok készítését a felirat eszközzel tehetjük meg, a képen a kezdő kurzorpozíciót kell megjelölni, ekkor a GIMP elhelyezi a felirat réteget amit utána minden karakter leütésekor és szövegtulajdonság módosításkor átméretez, valamint megjeleníti a szövegszerkesztő ablakot, amibe akár a kész szöveget is beilleszthetjük vágólapról.
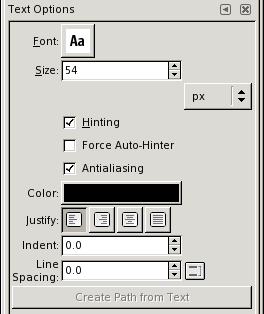
Felirat beállítások - Gimp 1.3 |
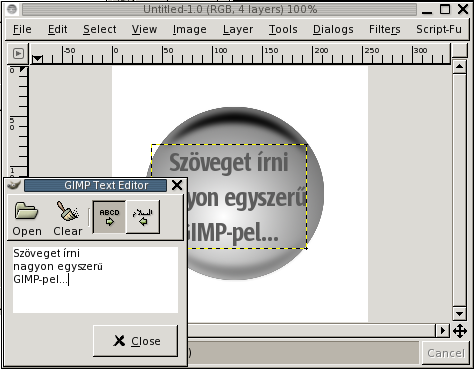
Felirat szerkesztése - Gimp 1.3 |
A szöveg bármikor átszerkeszthető, ha a felirat eszközzel a felirat rétegen kattintunk. A felirat réteg nem sokban tér el a többi rétegtől jelenleg, ugyanazokat a transzformációkat végezhetjük vele mint a többi réteggel, csak a szöveget és annak tulajdonságait jegyzi meg. Bármikor módosítjuk viszont a szöveget minden réteg transzformáció elvész. Ez a későbbi GIMP kiadásokban feltehetőleg módosulni fog.

