


Rajzeszközök
A rajzeszközöket az eszközök között találjuk a GIMP főablakán. Rajzeszközök közé soroljuk a ceruzát, ecsetet, tollat, radírt, a festékszórót, de a festékes vödröt, a gradiens eszközt, a klónecsetet, sőt az élesség módosító és kenő eszközöket is.
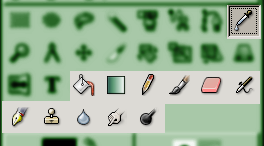
Rajzeszközök - Gimp 1.3 |
A Pipetta - Color Picker
A pipettával az aktuálisan kijelölt rajzszínt (előtér vagy háttérszín) módosíthatjuk a kép egy pontjának színére, vagy csak az adott képpont színösszetevőit állapítja meg. Átlagolni is tudja a környező képpontok szinét egy általunk megadott körön belül.

Pipetta - Gimp 1.3 |
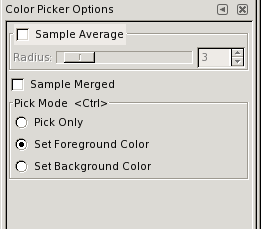
Pipetta beállítások - Gimp 1.3 |
Festékes vödör - Bucket Fill
A festékes vödör egyszerű kitöltőeszköz, amely nem is annyira egyszerű, mint elsőre gondoljuk. Képes előtér- és háttérszínnel valamint mintával kitölteni a kattintott ponttal egy színű vagy a beállított értékhatáron belül egyforma színű területet. Megadhatjuk neki, hogy transzparens területeket is feltöltsön-e, valamint hogy figyelembe vegye-e a feltöltésnél az összes látható réteget.
Ezen kívül megadhatunk neki egy kitöltési módot, ami megegyezik a rétegeknél használt módokkal, valamint beállíthatjuk a feltöltés áttetszőségét.

Festékes vödör - Gimp 1.3 |
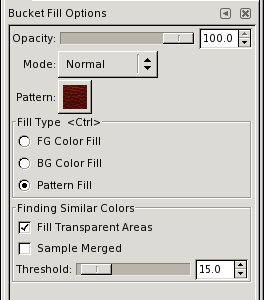
Festékes vödör beállításai - Gimp 1.3 |
Gradiens kitöltés - Gradient Fill
A gradiens kitöltő eszköz nagyon sokoldalú. Használhatjuk árnyalásra, térhatás keltésére, fény-árnyék viszony javítására, maszkok készítésére, keretezésre, kör, spirál vagy más alakzatok rajzolására. A kitöltés gradiensét újabban a gradiens rajzeszköz beállításai között is ki lehet választani, de a Gradiens listáról tehetjük meg régebbi verziókban. Be lehet állítani újramintavételezést, amivel simíthatjuk az esetleges pixelességet. Beállíthatunk még ismétlődést, valamint ahogy a többi rajzeszköz esetében, itt is meghatározhatjuk a rajzolás módját és a rajzolt gradiens átlátszóságát is szabályozhatjuk. Lehetőségünk van transzparens részeket tenni a gradiensbe is a gradiens szerkesztő segítségével, de számtalan átlátszó gradienst találunk az előre definiáltak között is.

Gradiens feltöltő - Gimp 1.3 |
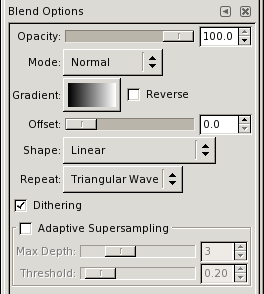
Gradiens beállítások - Gimp 1.3 |
Ceruza, ecset és radír - Pencil, Paintbrush and Eraser
A ceruza, a radír és az ecset eszköz ugyanazt az ecsetet használja, az aktuálisan kiválasztott ecsetformát, melyet az ecset párbeszédablakból választhatunk ki, újabb verziók esetén az eszköz beállításainak ablakából is.
A control billentyű lenyomásával a rajzeszköz pipettává alakul át, az aktuális szín lesz a rajzeszköz szine, valamint a gradiens bal oldali szine is.
A shift billentyű segítségével egyenes vonalat tudunk húzni bármely rajzeszközzel. Amit tennünk kell, egy pontot rajzolunk, majd lenyomjuk a shift billentyűt és rajzolunk egy újabb pontot.

Ceruza, ecset és radír - Gimp 1.3 |
A ceruza éles körvonalakat használ, a rajzolt ábra nem antialias-olt, így pontra kiszámolt vonalakat és ábrákat lehet vele rajzolni. A ceruza nyomásérzékeny eszköz, megfelelő eszközökkel és X-es meghajtókkal az átlátszóság, méret sőt a szín is nyomásérzékeny tulajdonsággá tehető, lehetőségünk van festékszóró vagy szénszerű inkrementális rajzmódot is beállítani. Mint mindegyik rajzeszköznél, itt is szabályozható az átlátszóság és a rajzolási mód.
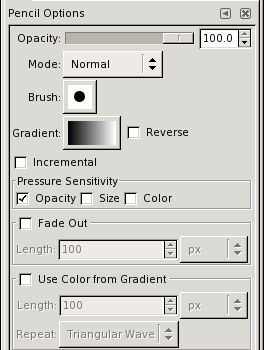
Ceruza beállítások - Gimp 1.3 |
Az ecset elmossa a rajzolt ecsetformát, így finom árnyalást tesz legetővé, élsimított, vízfestékszerű hatása van. A ceruzától még annyiban különbözik, hogy meg lehet adni a nyomásérzékenység tulajdonságoknál a keménységet, amely tényleges ecsetszerű rajzeszközt eredményez rajztábla hasznlálatával.
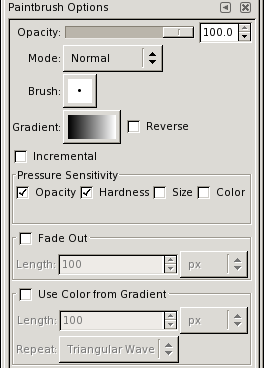
Ecset beállítások - Gimp 1.3 |
A radír üzemelhet mind ceruza-, mind ecsetszerű módon, tehát képesek vagyunk vele finoman eltüntetni részleteket, valamint képpontra pontosan dolgozni. A radír átlátszóságának megadása nagyon hasznos, ha egy képrészletet szeretnénk halványítani, lehetőleg kézzel, a finomabb árnyalás kedvéért. Az átlátszatlanság és a méret lehet nyomásérzékeny tulajdonság, ennek megfelelően.
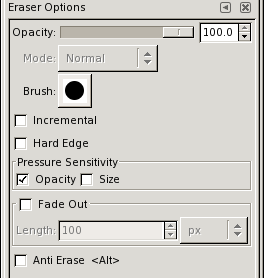
Radír beállítások - Gimp 1.3 |
A festékszóró - Airbrush
A festékszóró nevéből adódóan egy összeadódó erősségű festékréteget visz fel a rajzlapra, tehát a beállításai között az összeadódó kapcsoló csak a felhasználók megnyugtatására szolgál. A festékrétegek az ecset formájában kerülnek a rajzlapra, ezeknek a rétegeknek a távolságát (sűrűség) és a rétegek vastagságát (nyomás) lehet beállítani, a többi beállítás megegyezik a többi rajzeszközével.

Festékszóró - Gimp 1.3 |
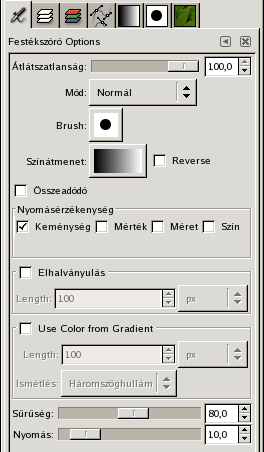
Festékszóró beállítások - Gimp 1.3 |
Tus - Ink
A tus nem a megadott ecsettel dolgozik, hanem három formát (kör, négyzet és 45°-al elforgatott négyzet) lehet tetszőlegesen nyújtani és dönteni, valamint átméretezni. Az érzékenységet, a tollvonások sűrűségét valamint az íráskép finomságát szabályozhatjuk a beállítások között.

Tus - Gimp 1.3 |
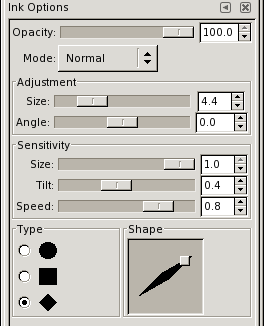
Tus beállítások- Gimp 1.3 |
A klónecset - The Clone tool
Érdekes szerszám, meg kell hagyni. Két üzemmódja van a klónozás forrása szempontjából:
- Lehet a forrás maga a kép, ekkor a control lenyomásával ki kell jelöljük a forrásterület egy jellemző pontját először, majd a célterületre rajzolva átrajzoljuk a forrást. Ennek a segítségével lehet például anyajegyet vagy pattanást kiretusálni.
- Ha a klónozás forrása egy minta, akkor a képre a mintát át tudjuk rajzolni mindenfajta előkészület nélkül.
A klónozás igazítottsága azt jelzi, hogy a következő ecsetvonás az előző fojtatását jelenti, vagy elölről kezdődik a klónozás.

Klónecset - Gimp 1.3 |
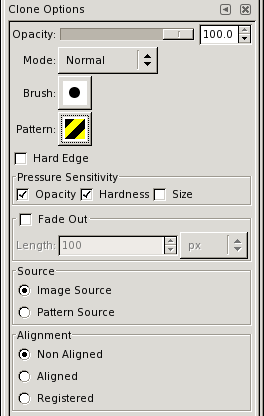
Klónecset beállítások- Gimp 1.3 |
Mázolás
A mázolás élesíti vagy elmossa a képet a mázolás típusától függően. A mázolás sűrűsége alatt az ecset alakú területek elmosásának vagy élesítésének sűrűségét értjük.

Mázolás - Gimp 1.3 |
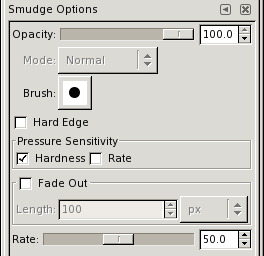
Mázolás beállítások- Gimp 1.3 |
Elmosás és élesítés - Convolve vagy Blur or Sharpen
A rajzeszköz segítségével élesíteni vagy tompítani lehet a kép színeit. Az eszköz megfelel a blur és a sharpen plug-in-ek helyi alkalmazásának, azaz csak az ecset alatti rész tompul vagy élesedik, ezzel finomabb beavatkozási lehetőséget az az esetleges pixelhibák vagy szöszök eltávolítására, tompítására.

Elmosás és élesítés - Gimp 1.3 |
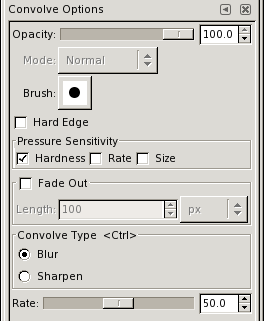
Elmosás és élesítés beállítások- Gimp 1.3 |
Az eszköz három színárnyalati értéktartományt ismer: az árnyékok, a középső értéktartomány vagy középtónusok valamint a világosabb foltok tartományát. A módosítás ezen tartományok valamelyikét módosítja, ami kifejezetten előnyös tulajdonság képek retusálásánál.
Fakítás és sötétítés - Dodge and Burn
A rajzeszköz segítségével vagy tompítani lehet ecsetvonásokkal a kép kontrasztosságát. Fakítás esetén egy pamacs jelenik meg az egérkurzor alatt, jelezve, hogy ez tompítja a szineket, míg sötétítés esetén egy négyzetből kimart kör, gondoljon bárki bármit róla, mit jelez.

Fakítás és sötétítés - Gimp 1.3 |
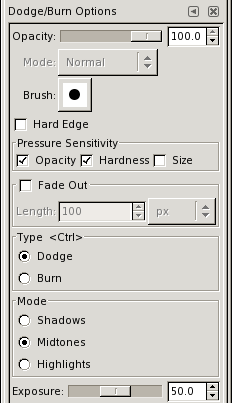
Fakítás és sötétítés beállítások- Gimp 1.3 |
Maszatolás - Smudge
A maszatolás elmaszatolja a kép színeit, mintha egy frissen festett képen az ujjunkal elhúznánk a festéket. Hasznos, ha egyszerűbb színösszetételű képen szeretnénk apró részleteket eltüntetni, például scannelési hibát egy képregény lapról.

Maszatolás - Gimp 1.3 |
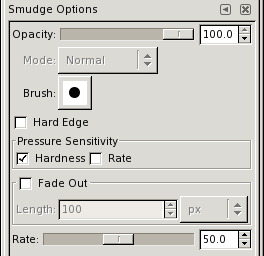
Maszatolás beállítások- Gimp 1.3 |


