


A Calc használata
A Calc táblázatkezelő
A Calc egy táblázatkezelő, pillanatok alatt lehet az adatokat a legkülönbözőbb szempontok alapján csoportosítani, kimutatásokat készíteni, látványos diagramokat rajzolni, viszonylag komoly adatkezelő funkciói vannak, kényelmesen programozható starbasic nyelven.
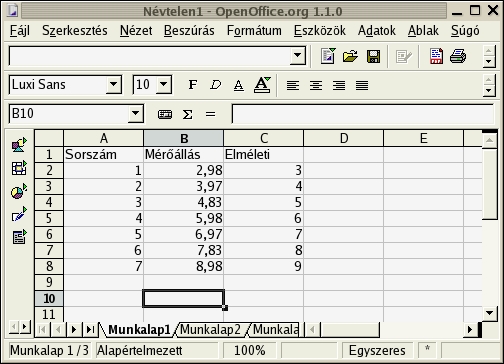
A Calc ablaka
Diagram beszúrása
A diagram a munkalap adatainak grafikus ábrázolása. Az adatok grafikus ábrázolása segít az adatok értelmezésében, nagy adatsorok is átláthatóvá válnak, rejtett összefüggéseket találhatunk meg segítségével.
Amikor diagramot készítünk, akkor először meg kell határoznunk az adatoknak azt a tartományát, amelyből a diagram vonalai, oszlopai vagy más alakzatai épülnek. Ha a munkalap adatainak szomszédos tartományait akarjuk felhasználni, akkor az ismert módon kell kijelölni egérrel ezt az összefüggő tartományt. Ha a táblázatnak nem egymás melletti oszlopaiban vagy soraiban helyezkednek el az adatok, akkor a Control billentyű lenyomása mellett tudjuk kijelölni a nem különálló tartományokat.
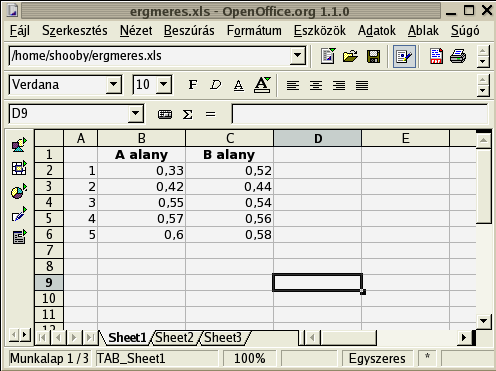
A calc ... diagram előtt
Ezután válasszuk a Beszúrás menü "Diagram..." menüpontját. A megjelenő párbeszédablak ezután örökli a kijelölt rész "koordinátáit", ezzel is kevesebb műveletet kell végeznünk. Ha úgy kezdtünk a diagramkészítéshez, hogy előzőleg nem jelöltük ki a tartományt, akkor ezen a párbeszédablakon kell beírni - a cellatartomány-hivatkozási szabályok betartásával, vagy megnyomni a beviteli mező melletti gombot, mely után lehetőségünk van újra kijelölni azt.

A tartomány megadása
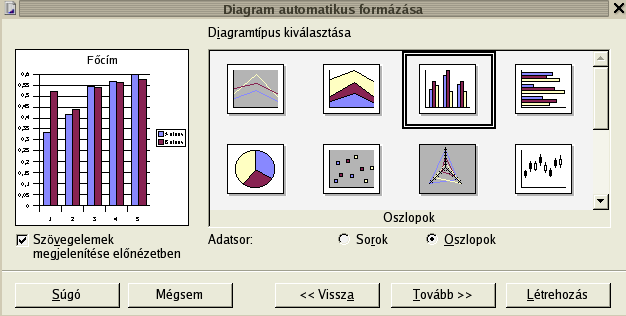
A diagramtípus megadása
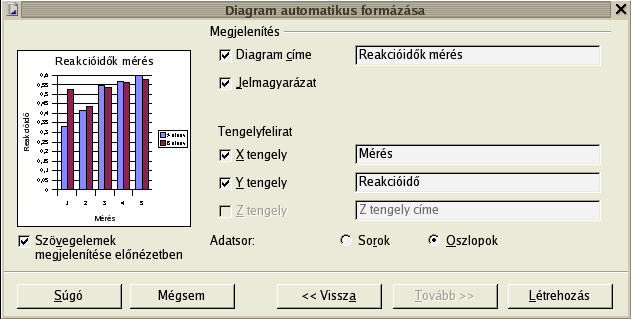
A diagram feliratainak megadása
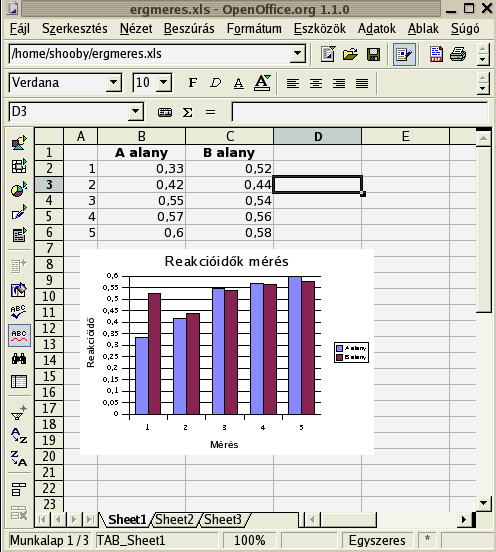
A táblázat - kész diagrammal
A diagramot - amennyiben a diagram ki van jelölve - az egérrel bárhová el tudjuk húzni, illetve a méretező elemeknél fogva át tudjuk méretezni. A diagramra kettőt kattintva belépünk diagramszerkesztő módba, melyben a diagram összes tulajdonságát megváltoztathatjuk. A diagram kerete, amely eddig vékony vonal volt, ekkor vastag keretté válik, így jelezve, hogy a diagram aktív.
Képletek
A táblázatok adatainak elemzésénél nagy segítséget jelentenek a képletek, amelyekkel különböző számtani műveleteket végezhetünk: összeadhatjuk, szorozhatjuk vagy összehasonlíthatjuk ezeket. Képleteket használunk akkor is, ha a munkalap valamely cellájába számított vagy másolt értéket akarunk bevinni.
A képlet mindig egyenlőségjellel kezdődik, és nem más, mint állandók és operátorok (összeadásjel, osztásjel stb.) kombinációja, célja pedig új érték előállítása. A képlet tulajdonképpen egy olyan egyenlet egyik oldala, amelynek eredménye a cellában jelenik meg.
A képletet tartalmazó cellában általában a képlet eredménye jelenik meg, de ha rákattintunk egy ilyen cellára, akkor a képlet megjelenik a szerkesztőmezőben.
A képletekben szerepelhetnek konstansok, operátorok, hivatkozások és nevek valamint függvények. A konstansok számértékek vagy idézőjelekkel közrefogott szövegdarabok lehetnek.
Az operátorok
Egy képletben a végrehajtandó műveletek (például összeadás, kivonás, szorzás vagy osztás) operátorokkal adhatók meg.
Az aritmetikai operátorok matematikai alapműveleteket hajtanak végre:
számértékekből szám értékű eredményt állítanak elő. Az aritmetikai
operátorok a következők:
| Operátor | Leírás |
|---|---|
| + | Összeadás |
| - | Kivonás vagy előjel |
| * | Szorzás |
| / | Osztás |
| ^ | Hatványozás |
| % | Százalék |
Az összehasonlító operátorok két értéket hasonlítanak össze, és az IGAZ vagy a HAMIS logikai értéket adják eredményül. Ezek a következők:
| Operátor | Leírás |
|---|---|
| = | Egyenlő |
| > | Nagyobb |
| < | Kisebb |
| >= | Nagyobb vagy egyenlő |
| <= | Kisebb vagy egyenlő |
| <> | Nem egyenlő |
Az OpenOffice.org a műveleteket balról jobbra haladva hajtja végre. Ha ettől a kiértékelési sorrendtől el szeretnénk térni, zárójeleznünk kell a kifejezéseket.
Hivatkozások
Hivatkozások használatával a munkalap celláinak értékére tudunk mutatni, annak változásával változik a számolt cella értéke is. A hivatkozások a munkalap sor- és oszlopazonosítóin alapulnak. A hivatkozások három fajtáját különböztetjük meg:
- Relatív hivatkozások: A relatív hivatkozás (például A1) azt közli az Calc-al, hogy a képletet tartalmazó cellából elindulva hogyan található meg egy másik cella. Ez azt jelenti, hogy alapesetben az A1-es mezőre történik a hivatkozás, de ha elmozdítjuk a képletünket egy sorral lefelé, akkor már a B1-es cellára fog hivatkozni. Ez hibalehetőség, de hasznos a képletek másolásánál.
- Abszolút hivatkozások: Az abszolút hivatkozás (például $A$1) azt mutatja meg, hogy a program hogyan találhat meg egy cellát a munkalapon a cella pontos helye alapján. Az abszolút hivatkozások jelzésére az oszlop betűje és a sor száma elé egy-egy dollárjelet ($) kell tenni.
- Kevert hivatkozások: A kevert hivatkozás (például A$1 vagy $Al) azt közli a programmal, hogy találhat meg egy cellát egy olyan hivatkozás alapján, amelyben vagy csak az oszlop-, vagy csak a sorhivatkozás abszolút, a másik relatív. Például a $A2 kevert hivatkozásban az oszlophivatkozás abszolút, míg a sorhivatkozás relatív.
Teljes oszlopra, teljes sorra, vagy teljes oszlopok illetve sorok tartományára vonatkozó hivatkozásokat a következő rövidített formában is használhatjuk:
| Kívánt értékek | Hivatkozás módja |
|---|---|
| Elemek tartománya | A1:B3 |
| Különálló elemek | A1;B3 |
| A teljes A oszlopra | A:A |
| A teljes 1-es sorra | 1:1 |
| Az első 3 sorra | 1:3 |
| A teljes munkalapra | A:IV vagy 1:32000 |
A képletekbe beilleszthetünk hivatkozásokat úgy, hogy beírjuk azokat, de néha egyszerűbb az, ha a hivatkozás helyett egyszerűen rákattintunk a megfelelő cellára, vagy végighúzzuk az egeret a kívánt tartományon miközben a képletet szerkesztjük. Az így kijelölt cellát ill. tartományt pontozott keret, ún. futó keret veszi körül, és a hivatkozás megjelenik a képletben. Képletekbe akkor is bevihetünk hivatkozásokat, ha a cellák másik munkalapon vannak, sőt külső hivatkozások bevitelére más munkafüzetben lévő cellákat is kijelölhetünk. A munkafüzet egy másik lapjára történő hivatkozás úgy történik, hogy a cellahivatkozás előtt beírjuk a munkalap nevét, utána pedig felkiáltójelet teszünk:
A munkalapra való hivatkozás és a cellahivatkozás közé mindig felkiáltójel kerül. A hivatkozás beírását ebben az esetben is egyszerűsíthetjük. Ehhez az egyenlőségjel vagy egy operátor beírása után tegyük aktívvá a másik lapot (kattintsunk az őt jelző fülre), majd kattintsunk a megfelelő cellára vagy húzzuk végig az egeret a kívánt tartományon.
Függvények
Az OpenOffice.org függvényei nem sokban különböznek az angol nyelvű Excel függvényeitől. A képletekben használt függvények kiválasztásában és a képletek összeállításában segít a Függvénytündér.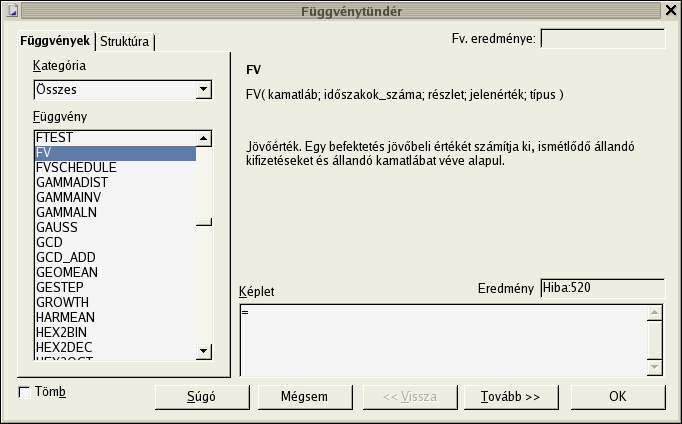
Alapértelmezésben az összes függvény neve jelenik meg az ablak bal oldalán található listában. Ez zavaró lehet, ha például csak a statisztikai függvények között szeretnénk megtalálni valamit. A lista fölött található a kategória kiválasztására szolgáló legördülőlista:
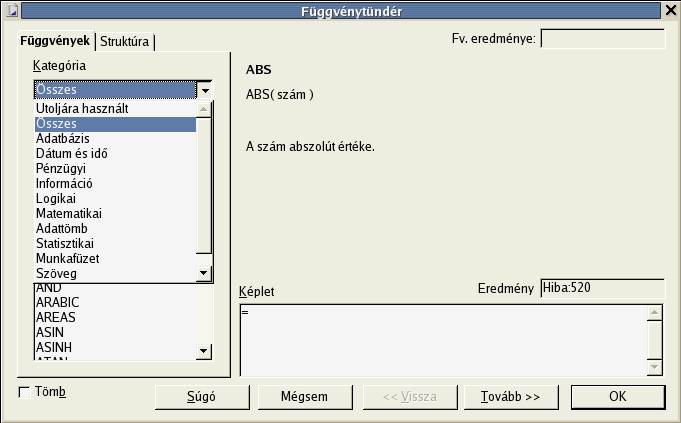
Ha megtaláltuk a keresett függvényt, kettőt kattintva nevére vagy a Tovább gombot megnyomva a Függvénytündér segítséget nyújt a függvény felparaméterezésében:
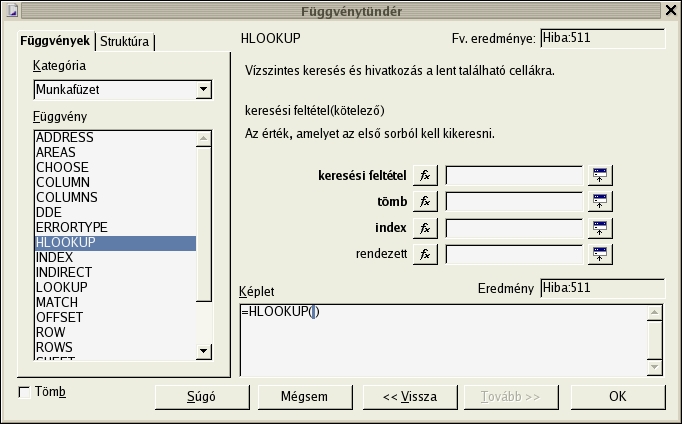
A paraméterek beviteli mezője két oldalán egy-egy gombot találunk. A jobb oldali gomb segítségével cellákat és cella tartományokat adhatunk meg a munkalapon való kijelöléssel. A bal oldali gomb újabb függvények kikeresését teszi lehetővé. Figyelem! Ez egy új Függvénytündér folyamatot indít, ebből kilépve visszajutunk erre a lapra! A paraméterezés befejezése után megjelenik a képlet a cellában.
Automatikus adatsor
Egy sorozatot folytatni lehet a bármely irányban. A sorozat pár elemét kijelölve és a kurzorcella jobb alsó sarkában lévő négyzetet megfogva és kívánt irányba húzva a Calc folytatja a sorozatot.
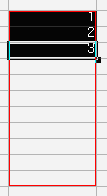
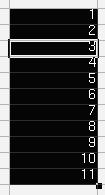
Az adatsor folytatása
Navigátor
A Navigátor segít eligazodni egy bonyolultabb szerkezetű Calc dokumentumban is. A munkalapok listáján kívül megtaláljuk itt a munkalapokon kijelölt tartományok hivatkozásait, a kapcsolt területeket, a képek, objektumok listáját, sőt az összes jegyzetet is!
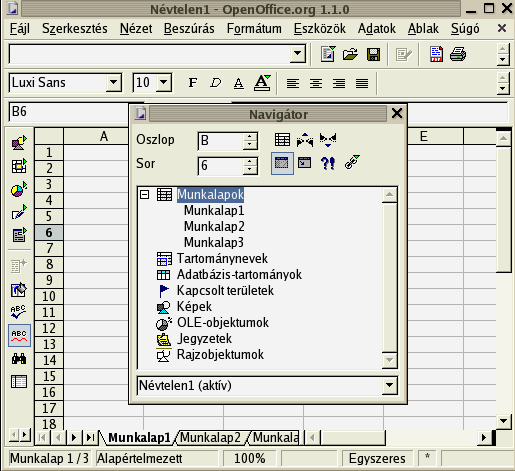
Navigátor
Kép beszúrása
A kép beszúrása ablak barátságos, főleg, ha bekapcsoljuk az előnézet kapcsolót. Az OpenOffice.org nagyon sok féle képformátumot kezel, legtöbbjébe menteni is tud.

Kép beszúrása
Az eszköztár
Az OpenOffice.org eszköztára testreszabható. Alapértelmezésben bal oldalon találhatóak azok az eszközök, melyek a dokumentumba történő beszúrást vagy valamilyen ellenőrzést, megjelenítésben történő változást teszik lehetővé. Itt találhatjuk az ablakban megnyíló eszköztárak gombjait is. A következő pár képernyőfotóval és pár mondatos leírással a Calc bal oldalán alapértelmezésben megjelenő gombokra szeretném felhívni a figyelmet. A Writer bal oldalán is ezzel majdnem teljesen megegyező gombok találhatók, a felnyíló ablakok tartalma is megegyezik nagyrészt.
A rajzoló eszköztár talán a Writerben hasznosabb, de itt is hasznos segítség. Kiemelhetünk segítségével egy-egy cellát, látványos szövegbuborékot tehetünk egy érték fölé, hogy magyarázzuk vagy felhívjuk rá a figyelmet.
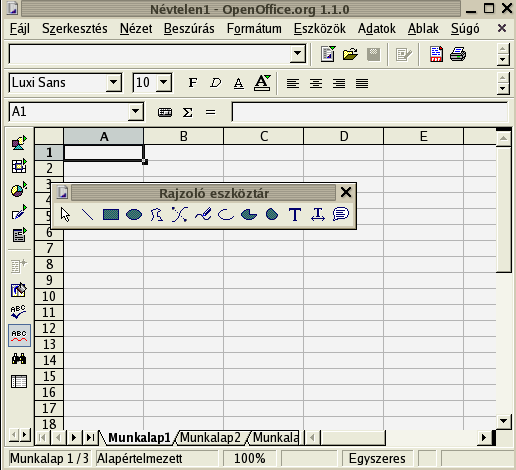
Rajzoló eszköztár
A cellák eszköztár azokat a funkciókat tartalmazza, melyekért esetenként lusták vagyunk lenyomni egy sor forróbillentyűt vagy megkeresni a műveletet a menükben. Ilyen például az oszlop vagy sor beszúrása.
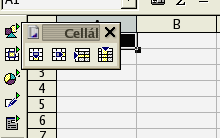
Cellák eszköztár
Az objektumok eszköztárban találjuk a diagram, képlet és egyéb objektumok beszúrását, mint például a Microsoft Office-ból már ismert OLE objektumokat valamint az újdonságnak számító Java applet-eket.
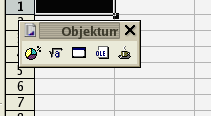
Objektumok eszköztár
Az űrlapelemek eszköztár az űrlapok összetevőit tartalmazza, mint a gombok, rádiógombok, jelölőnégyzetek, listák. Amennyiben nem csak egyszerű táblázatot szeretnénk létrehozni, hanem starbasic segítségével adatbevitelt akarunk megvalósítani, ezekre az eszközökre lesz szükségünk.
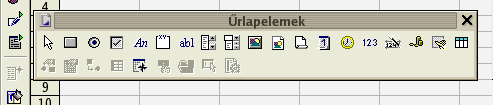
Űrlapelemek eszköztár
Az eszköztár megváltozik abban az esetben, ha módot váltunk, például kettőt kattintunk egy diagramra (ekkor diagram szerkesztő módba kerülünk). Vele változik a menük tartalma is, engedélyezettségi állapotuk is függ a kijelölt elemtől.


